Catalog
Use the EarthOne Catalog to discover existing raster products, search the images contained in them, manage your own products and images, and render images or collections of images by rastering. Catalog also provides facilities to organize, manage, and search arbitrary data objects known as blobs. Finally it provides a mechanism to subscribe to events concerning these entities and to trigger additional notifications and processing.
Note
The Catalog Python object-oriented client provides the functionality previously covered by the more low-level, now deprecated and/or discontinued Metadata, Catalog, Raster, and Storage Python clients as well as the higher-level Scenes client. For assistance in porting old Scenes code to Catalog, please see Porting from Scenes to Catalog. For assistance in porting existing Storage code to Catalog, please see Porting from Storage to Catalog.
Concepts
The EarthOne Catalog is a repository for georeferenced images and data objects. Commonly these images are either acquired by Earth observation platforms like a satellite or they are derived from other georeferenced images. The catalog is modeled on the following core concepts, each of which is represented by its own class in the API.
Images
An image (represented by class Image in the API) contains data for a shape on earth, as
specified by its georeferencing. An image references one or more files (commonly TIFF or JPEG files) that contain the
actual binary image data conforming to the band declaration of its product. An image does not itself contain the actual
pixel data, but the image has methods toraster its associated data, either resulting in a numpy ndarray or a geotiff
file. There is no direct access to the underlying file data.
Please see the API documentation for the Image class for the full list of supported attributes.
ImageCollections
An image collection (represented by class ImageCollection in the API) contains images to
be processed together, typically as a result of a search operation. The images in an image collection can be rastered
together by stacking (each image becomes a separate hyperplane in the resulting ndarray) or compositing (the data from
multiple images are merged to create a single derivative image). Typically the images in an image collection will all
belong to a single product and within a defined geospatial area of interest and time range.
Bands
A band (represented by class Band) is a 2-dimensional slice of raster data in an image. A
product must have at least one band and all images in the product must conform to the declared band structure. For
example, an optical sensor will commonly have bands that correspond to the red, blue and green visible light spectrum,
which you could raster together to create an RGB image. All bands are of a specific type, represented by one of the
classes SpectralBand, MicrowaveBand,
GenericBand, ClassBand or catalog
MaskBand, and can be determined by the type attribute.
Please see the API documentation for each Band class in linked in the previous paragraph for a full list of the supported attributes for each type.
Products
A product (represented by class Product) is a collection of images that share the same
band structure. Images in a product can generally be used jointly in a data analysis, as they are expected to have been
uniformly processed with respect to data correction, georegistration and so on. For example, you can composite multiple
images from a product to run an algorithm over a large geographic region.
Some products correspond directly to image datasets provided by a platform. See for example the esa:sentinel-2:l2a:v1
product. This product contains all images taken by the Sentinel-2 satellite constellation, processed to surface level,
and is updated continuously as it takes more images.
A product may also represent data derived from multiple other products or data sources - some may not even derive from Earth observation data. A raster product can contain any sort of image data as long as it’s georeferenced.
Please see the API documentation for the Product class for the full list of supported
attributes.
Blobs
A blob (represented by class Blob) is an arbitrary chunk of data (effectively, a string of bytes), which can be uploaded and downloaded by the user, and indexed and searched based on a set of attributes associated with the blob, including a geospatial geometry. Blobs can be organized hierarchically, as in a filesystem. The contents of the blob are entirely opaque to Catalog, and cannot be searched or interpreted in any manner. Blobs are organized into top-level namespaces, and can be shared between users like any other catalog object.
All blobs have a earthdaily.earthone.catalog.Blob.storage_type attribute, one of the
StorageType values. User uploaded blobs always have the StorageType.DATA type (i.e.
"data"). Other storage types originate from within the EarthOne Platform, such a StorageType.LOGS for build
and job logs from the Compute service. Storage types other than StorageType.DATA are read only as they are created
and maintained by the EarthOne Platform.
All blobs exist within a namespace. The default namespace for each user is the user’s organization name (which can be
found on the user’s profile dropdown at earthone.earthdaily.com). Any other namespace
provided by the user will automatically be prefixed by the user’s organization name and a colon.
Events
Somewhat distinct from its other offerings, the Catalog provides an event notification mechanism allowing users to create subscriptions (represented by class EventSubscription) that match a variety of supported events such as the creation of a new image, blob, or vector feature and to trigger subsequent actions such as submitting a job to a Compute Function (Function). The subscriptions can be configured to match properties of the object which is the subject of the event, such as the product id, namespace, geometry, and filtering on any other arbitrary properties. Additionally event schedules (represented by EventSchedule) can be defined to generate events on a regular schedule or at a specific point in time. Additional object types EventRule and EventApiDestination are used to define the actions that are possible when an event is matched by a subscription.
All these types are managed in a similar fashion to other Catalog types, including ownership and access control, namespacing and search operations. For further information please see Working with events.
Searching the catalog
All objects support the same search interface. Searches work by creating a query builder (class Search), which can be used in a fluent programming style to refine the search prior to execution by applying
filtering, sorting, and limiting of result sets. Normally Search objects are created using class methods on one of
the primary object types, e.g. Product.search().
The searches are then executed by any of several methods: calling the count() method
to obtain a count of matching objects, using the Search object in an iterating context such as a for loop or a list
comprehension to yield each matching object in turn, or calling the collect() method
which will return a list-like collection object (e.g. ProductCollection,
BandCollection, or ImageCollection).
Search object methods never mutate the original object, but instead return modified copies. Thus Search objects
can be reused for both further modification and repeated executions.
Let’s look at two of the most commonly searched for types of objects: products and images.
Finding products
Filtering, sorting, and limiting
Filtering is achieved through the use of the Properties class which allows you to express
logical and comparison operations on attributes of an object such as a product or image. Multiple filters are combined as
if by AND. Please see the API documentation for further details; the uses demonstrated below should be readily
apparent. A general-use instance of this class can be imported from earthdaily.earthone.catalog.properties.
Sorting by an attribute of an object in either ascending or descending order is supported for many of the attributes of each object type.
API documentation should be consulted to determine which properties support filtering and/or sorting. This is noted on
each attribute’s specific documentation, e.g. acquired.
Limiting allows you to restrict search results to at most a specified number of objects.
Product.search() is the entry point for searching products. It returns a query
builder that you can use to refine your search and can iterate over to retrieve search results.
Count all products with some data before 2016 using filter():
>>> from earthdaily.earthone.catalog import Product, properties as p
>>> search = Product.search().filter(p.start_datetime < "2016-01-01")
>>> search.count()
86
You can apply multiple filters. To restrict this search to products with data before 2016 and after 2000:
>>> search = search.filter(p.end_datetime > "2000-01-01")
>>> search.count()
33
Of these, get the 3 products with the oldest data, using sort() and
limit(). The search is not executed until you start retrieving results by iterating
over it:
>>> oldest_search = search.sort("start_datetime").limit(3)
>>> for result in oldest_search:
... print(result.id)
kgclim:historical:v1
chelsa:bioclim:future:ssp126:v1
chelsa:bioclim:future:ssp370:v1
Or you can execute the search to produce a ProductCollection object, which works like a
list with lots of additional features such as filtering, grouping, and attribute extraction:
>>> products = search.limit(5).collect()
>>> print(products.each.id)
'chelsa:bioclim:future:ssp126:v1'
'chelsa:bioclim:future:ssp370:v1'
'chelsa:bioclim:future:ssp585:v1'
'chelsa:bioclim:historical:v1'
'chelsa:future:ssp126:v1'
All attributes are documented in the Product API reference, which also spells out which
ones can be used to filter or sort.
Text search
Add text search to the mix using find_text(). This finds all products with “landsat”
in the name or description:
>>> nlcd_search = search.find_text("nlcd")
>>> for product in nlcd_search:
... print(product)
Product: National Land Cover Dataset (NLCD) Impervious Surface
id: usgs:nlcd:impervious_surface:v1
created: Tue Jun 21 17:06:43 2022
Product: National Land Cover Dataset (NLCD) Land Cover
id: usgs:nlcd:land_cover:v1
created: Tue Jun 21 23:39:24 2022
Product: National Land Cover Dataset (NLCD) Land Cover Change Index
id: usgs:nlcd:land_cover_change:v1
created: Tue Jun 21 20:31:04 2022
Product: National Land Cover Dataset (NLCD) Tree Canopy
id: usgs:nlcd:tree_canopy:v1
created: Tue Jun 21 21:47:30 2022
Lookup by id and object relationships
If you know a product’s id, look it up directly with Product.get():
>>> landsat8_collection2 = Product.get("usgs:landsat:oli-tirs:c2:l1:v0")
>>> landsat8_collection2
Product: Landsat 8-9 Collection 2 Level 1
id: usgs:landsat:oli-tirs:c2:l1:v0
created: Tue May 31 18:47:39 2022
Wherever there are relationships between objects expect methods such as
Product.bands() to find related objects. This shows the first four bands of the
Landsat 8 product we looked up:
>>> for band in landsat8_collection2.bands().limit(4):
... print(band)
SpectralBand: coastal-aerosol
id: usgs:landsat:oli-tirs:c2:l1:v0:coastal-aerosol
product: usgs:landsat:oli-tirs:c2:l1:v0
created: Tue May 31 18:47:40 2022
SpectralBand: blue
id: usgs:landsat:oli-tirs:c2:l1:v0:blue
product: usgs:landsat:oli-tirs:c2:l1:v0
created: Tue May 31 18:47:41 2022
SpectralBand: green
id: usgs:landsat:oli-tirs:c2:l1:v0:green
product: usgs:landsat:oli-tirs:c2:l1:v0
created: Tue May 31 18:47:42 2022
SpectralBand: red
id: usgs:landsat:oli-tirs:c2:l1:v0:red
product: usgs:landsat:oli-tirs:c2:l1:v0
created: Tue May 31 18:47:43 2022
Product.bands() returns a search object that can be further refined. This shows
all class bands of this Landsat 8 product, sorted by name:
>>> from earthdaily.earthone.catalog import BandType
>>> for band in landsat8_collection2.bands().filter(p.type == BandType.CLASS).sort("name"):
... print(band)
ClassBand: cirrus_class
id: usgs:landsat:oli-tirs:c2:l1:v0:cirrus_class
product: usgs:landsat:oli-tirs:c2:l1:v0
created: Tue May 31 18:48:00 2022
ClassBand: cloud_class
id: usgs:landsat:oli-tirs:c2:l1:v0:cloud_class
product: usgs:landsat:oli-tirs:c2:l1:v0
created: Tue May 31 18:47:58 2022
ClassBand: cloud_shadow_class
id: usgs:landsat:oli-tirs:c2:l1:v0:cloud_shadow_class
product: usgs:landsat:oli-tirs:c2:l1:v0
created: Tue May 31 18:47:59 2022
ClassBand: snow_class
id: usgs:landsat:oli-tirs:c2:l1:v0:snow_class
product: usgs:landsat:oli-tirs:c2:l1:v0
created: Tue May 31 18:47:59 2022
In a similar fashion Product.images() returns a search object for images
belonging to the product, as detailed in the next section.
Finding images
Image filters
Image searches support a special method intersects() which is used to filter
images by means of a geospatial search. Unlike filter() this method cannot be used
multiple times. It will accept as an argument a GeoJSON dictionary, a shapely geometry, or any of the DL standard
GeoContext object types. It will select any image for which the image geometry intersects the
supplied geometry in lat-lon space (i.e. WGS84). As coordinate system transformations of bounding boxes are involved
here, it should be noted that this filtering can be inexact; the overlap of geometries in the native coordinate system of
the image may not be the same as that when transformed to the geographic coordinate system.
Please see the GeoContext Guide for more information about working with GeoContexts.
Please consult the API documentation for the Image class for information on which
properties can be filtered.
Search images by the most common attributes - by product, intersecting with a geometry and by a date range:
>>> from earthdaily.earthone.catalog import Image, properties as p
>>> geometry = {
... "type": "Polygon",
... "coordinates": [[
... [2.915496826171875, 42.044193618165224],
... [2.838592529296875, 41.92475971933975],
... [3.043212890625, 41.929868314485795],
... [2.915496826171875, 42.044193618165224]
... ]]
... }
>>>
>>> search = Product.get("usgs:landsat:oli-tirs:c2:l1:v0").images()
>>> search = search.intersects(geometry)
>>> search = search.filter("2017-01-01" <= p.acquired < "2018-01-01")
>>> search = search.sort("acquired")
>>> search.count()
45
There are other attributes useful to filter by, documented in the API reference for Image.
For example exclude images with too much cloud cover:
>>> search = search.filter(p.cloud_fraction < 0.2)
>>> search.count()
31
Filtering by cloud_fraction is only reasonable when the product sets this attribute on images. Images that don’t set the attribute are excluded from the filter.
The created timestamp is added to all objects in the catalog when they are created
and is immutable. Restrict the search to results created before some time in the past, to make sure that the image
results are stable:
>>> from datetime import datetime
>>> search = search.filter(p.created < datetime(2019, 1, 1))
>>> search.count()
0
Note that for all timestamps we can use datetime instances or strings that can reasonably be parsed as a timestamp.
If a timestamp has no explicit timezone, it’s assumed to be in UTC.
ImageCollections
We can use the collect() method with an image search to obtain an
ImageCollection with many useful features:
>>> images = search.collect()
>>> images
ImageCollection of 0 images
Our original AOI for the search is available on the image collection:
>>> images.geocontext
AOI(geometry=<POLYGON ((2.....915 42.044))>,
resolution=None,
crs=None,
align_pixels=None,
bounds=(2.838592529296875, 41.92475971933975, 3.043212890625, 42.044193618165224),
bounds_crs='EPSG:4326',
shape=None,
all_touched=False)
We can extract attributes across the collection with each(), or filter or
group based on their attributes with filter() and
groupby():
>>> list(images.each.acquired.month)
[]
>>> summer = images.filter(lambda i: 6 <= i.acquired.month < 9)
>>> list(summer.groupby(lambda i: i.acquired.month))
[]
Note
The filter method of Collection types, despite having the same name and role, is unrelated to the filter
method of Search types. It works using either Properties or predicate functions.
Image summaries
Any queries for images support a summary via the summary() method, returning a
ImageSummaryResult with aggregate statistics beyond just the number of results:
>>> from earthdaily.earthone.catalog import Image, properties as p
>>> search = Image.search().filter(p.product_id == "usgs:landsat:oli-tirs:c2:l1:v0")
>>> search.summary()
Summary for 4218373 images:
- Total bytes: 4,984,153,789,488,516
- Products: usgs:landsat:oli-tirs:c2:l1:v0
These summaries can also be bucketed by time intervals with summary_interval()
to create a time series:
>>> search.summary_interval(interval="month", start_datetime="2017-01-01", end_datetime="2017-06-01")
[
Summary for 19397 images:
- Total bytes: 22,717,306,304,956
- Interval start: 2017-01-01 00:00:00+00:00,
Summary for 19189 images:
- Total bytes: 22,531,305,467,626
- Interval start: 2017-02-01 00:00:00+00:00,
Summary for 21572 images:
- Total bytes: 25,732,508,401,082
- Interval start: 2017-03-01 00:00:00+00:00,
Summary for 19707 images:
- Total bytes: 23,856,467,332,965
- Interval start: 2017-04-01 00:00:00+00:00,
Summary for 20299 images:
- Total bytes: 24,747,886,754,111
- Interval start: 2017-05-01 00:00:00+00:00]
Finding blobs
Lookup by id
If you know a blob’s id, look it up directly with Blob.get():
>>> blob = Product.get("data/myorg:myuserhash/myblob")
>>> blob
Blob: myblob
id: data/myorg:myuserhash/myblob
created: Thu May 4 15:54:52 2023
Alternatively, the blob can be found using the name, namespace, and storage type. The namespace will be
defaulted and prefixed appropriately for the user. The storage type will default to StorageType.DATA.
>>> blob = Product.get(name = "myblob")
>>> blob
Blob: myblob
id: data/myorg:myuserhash/myblob
created: Thu May 4 15:54:52 2023
Blob filters
As with Images, Blobs searches support a special method intersects() which is
used to filter images by means of a geospatial search. Unlike filter() this method
cannot be used multiple times. It will accept as an argument a GeoJSON dictionary, a shapely geometry, or any of the DL
standard GeoContext object types. It will select any blob for which the geometry intersects
the supplied geometry in lat-lon space (i.e. WGS84).
Please consult the API documentation for the Blob class for information on which
properties can be filtered.
Search blobs by the most common attributes - by namespace, intersecting with a geometry and by a date range:
>>> from earthdaily.earthone.catalog import Blob, properties as p
>>> geometry = {
"type": "Polygon",
"coordinates": [[
[2.915496826171875, 42.044193618165224],
[2.838592529296875, 41.92475971933975],
[3.043212890625, 41.929868314485795],
[2.915496826171875, 42.044193618165224]
]]
}
>>> search = Blob.search()
>>> search = search.filter(p.namespace == "earthdaily")
>>> search = search.intersects(geometry)
>>> search = search.filter("2023-05-01" <= p.created < "2018-05-08")
>>> search.count()
29
There are other attributes useful to filter by, documented in the API reference for Blob.
For example select blobs with a certain tag:
>>> search = search.filter(p.tags.any_of(["projectA"]))
>>> search.count()
7
Blob summaries
Any queries for blobs support a summary via the summary() method, returning a
BlobSummaryResult with aggregate statistics beyond just the number of results:
>>> from earthdaily.earthone.catalog import Image, properties as p
>>> search = Image.search().filter(p.namespace == "earthdaily")
>>> search.summary()
Summary for 19 blobs:
- Total bytes: 239875
- Namespaces: earthdaily
These summaries can also be bucketed by time intervals with summary_interval() to
create a time series:
>>> search.summary_interval(interval="month", start_datetime="2023-01-01", end_datetime="2023-12-31")
[
Summary for 19 blobs:
- Total bytes: 239875
- Interval start: 2023-05-01 00:00:00+00:00]
Rastering imagery
Image and ImageCollection support a variety of methods
that can be used to retrieve the image data associated with an image, including all manner of transformations such as
coordinate systems, resolution, compositing, and scaling of pixel brightness. These operations can result in either a
numpy ndarray of image data, or a GeoTIFF file on disk containing the image data.
Rastering images
To support the rastering of images, each image has a geocontext attribute which is a
GeoContext instance describing the geospatial attributes of the image. All the rastering
methods use this geocontext by default, but will accept another geocontext if desired. The resolution parameter can
be used to change the resolution of the geocontext if desired.
Image supports two methods for rastering, ndarray()
and download(). A variety of parameters used to control the rastering are described in
the documentation for those methods.
With ndarray() the resulting data is returned as a 3-dimensional numpy array, with the
first dimension representing the different bands selected (by default, this can be altered with the bands_axis
parameter).
>>> from earthdaily.earthone.catalog import Image
>>> from earthdaily.earthone.utils import display
>>> image = Image.get("usgs:landsat:oli-tirs:c2:l1:v0:LC08_L1TP_001015_20160411_20200907_02_T1")
>>> data = image.ndarray("red green blue", resolution=120)
>>> (data.shape, data.dtype)
((3, 2060, 2043), dtype('float64'))
>>> display(data, title=image.id)

The ordering of the axes within the ndarray are (band, y, x) or (band, row, column).
Note that the default geocontext for an image does not specify a resolution, but rather a shape that exactly matches the underlying image data, along with the bounds and crs of the original image. So retrieving with the default context will result in an ndarray that exactly matches the original data, with no warping.
With download() the resulting data is stored in the local filesystem and the name of
the file is returned.
>>> import os.path
>>> from earthdaily.earthone.catalog import Image
>>> image = Image.get("usgs:landsat:oli-tirs:c2:l1:v0:LC08_L1TP_001015_20160411_20200907_02_T1")
>>> file = image.download("red green blue", resolution=120)
>>> os.path.exists(file)
True
Rastering image collections
ImageCollection supports several methods for rastering. A variety of parameters used to
control the rastering are described in the documentation for ech of these methods.
stack() can be used to raster each of the images in the collection and then
stack the resulting 3D arrays into a single 4-dimensional array, with the different images along the first axis in the
order they appear in the ImageCollection (i.e. the axes are (image, band, y, x)). Note that rastering the images is
performed in parallel, so this is significantly faster than rastering each image in the collection in a loop.
>>> search = Product.get("usgs:landsat:oli-tirs:c2:l1:v0").images()
>>> search = search.intersects(geometry).filter("2017-01-01" <= p.acquired < "2018-01-01")
>>> search = search.filter(p.cloud_fraction <= 0.2)
>>> search = search.sort("acquired")
>>> images = search.collect()
>>> data = images.stack("red green blue", resolution=120)
>>> data.shape
(31, 3, 112, 142)
>>> # display the first few
>>> display(*data[0:4], title=list(images[0:4].each.name), ncols=2)

Please note the lower-left image, which appears to be blank. This image was selected by the search because the bounding
box for the image contains the target geometry. However, the image does not contain valid pixels at that particular
location. The mosaic() discussed next will account for this, skipping this
particular image and selecting the pixels from another image.
mosaic() can be used to composite the images to form a single image,
resulting in a 3D array. A mosaic composite uses, for each pixel location, the pixel value from the last image in the
collection containing a valid (unmasked) pixel value at that location. Since individual images may not cover the same
pixels this operation is typically used to combine overlapping images to obtain a single complete image. If the image
collection is sorted by increasing acquisition date, this means the most recent image wins. You can use the
sort() method on the search object to alter the ordering of the images in the
collection, or the ~earthdaily.earthone.common.collection.Collection.sort method on the ImageCollection itself to alter the
ordering of the images and hence the results of the mosaic operation.
>>> data = images.mosaic("red green blue", resolution=120)
>>> data.shape
(3, 112, 142)
>>> display(data, title="Mosaic")
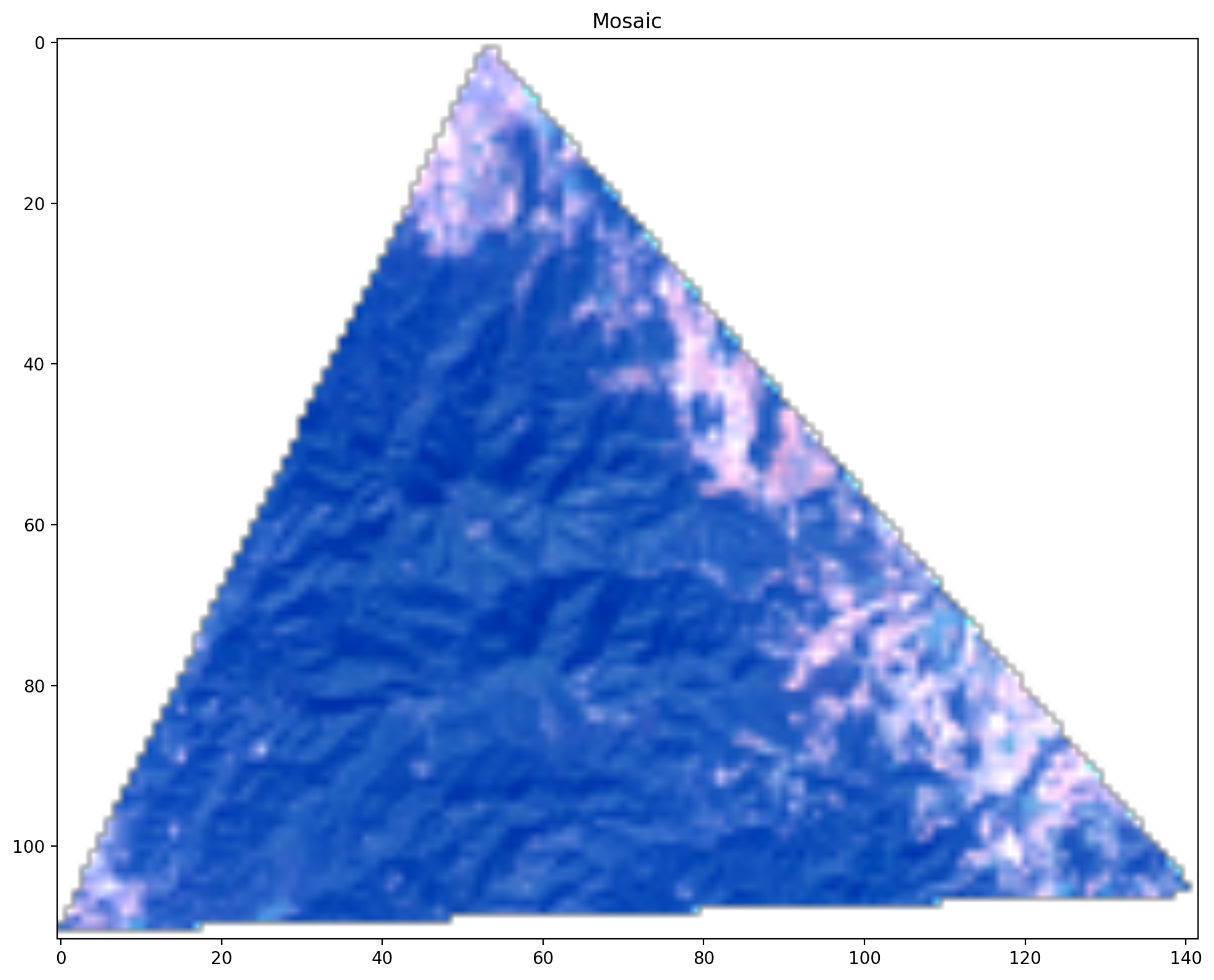
See the Compositing Imagery with Catalog example for a more in-depth discussion of compositing by mosaic. Other kinds of compositing are possible but are not directly supported in the rastering engine but are easily achieved using the NumPy package, see the Composite Multi-Product Imagery example for the use of a median composite.
Stacking and compositing can be combined using the stack() method with the
flatten parameter. This uses the groupby() method to form a partitioning
of the image list into multiple image lists of 1 or more images. Each sub-list is rastered as a composite (mosaic), and
the multiple resulting mosaics are stacked. Note in this case that the first dimension of the resulting 4D array is equal
to the number of different groups resulting from the flatten operation, and not the number of images in the original
ImageCollection.
In this example, we will group the images by the acquisition month. As there is at least one image each month, we end up with twelve partitioned image lists. Thus the resulting stack ends up with twelve mosaics. Note that the flatten operation preserves the original ordering of images within each group, so that if the original image collection is sorted by increasing acquired date, each mosaic will again represent “most recent image wins”.
>>> # Just to see how the images will be grouped
>>> for month, sublist in images.groupby(lambda i: i.acquired.month):
... print(f"Month {month:02} Images {sublist}")
Month 01 Images ImageCollection of 1 image
* Dates: Jan 05, 2017 to Jan 05, 2017
* Products: usgs:landsat:oli-tirs:c2:l1:v0: 1
Month 02 Images ImageCollection of 3 images
* Dates: Feb 06, 2017 to Feb 22, 2017
* Products: usgs:landsat:oli-tirs:c2:l1:v0: 3
Month 03 Images ImageCollection of 3 images
* Dates: Mar 10, 2017 to Mar 26, 2017
* Products: usgs:landsat:oli-tirs:c2:l1:v0: 3
Month 04 Images ImageCollection of 3 images
* Dates: Apr 04, 2017 to Apr 20, 2017
* Products: usgs:landsat:oli-tirs:c2:l1:v0: 3
Month 05 Images ImageCollection of 2 images
* Dates: May 06, 2017 to May 22, 2017
* Products: usgs:landsat:oli-tirs:c2:l1:v0: 2
Month 06 Images ImageCollection of 4 images
* Dates: Jun 07, 2017 to Jun 30, 2017
* Products: usgs:landsat:oli-tirs:c2:l1:v0: 4
Month 07 Images ImageCollection of 3 images
* Dates: Jul 09, 2017 to Jul 25, 2017
* Products: usgs:landsat:oli-tirs:c2:l1:v0: 3
Month 08 Images ImageCollection of 3 images
* Dates: Aug 10, 2017 to Aug 26, 2017
* Products: usgs:landsat:oli-tirs:c2:l1:v0: 3
Month 09 Images ImageCollection of 3 images
* Dates: Sep 02, 2017 to Sep 27, 2017
* Products: usgs:landsat:oli-tirs:c2:l1:v0: 3
Month 10 Images ImageCollection of 1 image
* Dates: Oct 29, 2017 to Oct 29, 2017
* Products: usgs:landsat:oli-tirs:c2:l1:v0: 1
Month 11 Images ImageCollection of 3 images
* Dates: Nov 14, 2017 to Nov 30, 2017
* Products: usgs:landsat:oli-tirs:c2:l1:v0: 3
Month 12 Images ImageCollection of 2 images
* Dates: Dec 16, 2017 to Dec 23, 2017
* Products: usgs:landsat:oli-tirs:c2:l1:v0: 2
>>> # Do the flatten/mosaic/stack operation
>>> data = images.stack("red green blue", resolution=120, flatten=lambda i: i.acquired.month)
>>> data.shape
(12, 3, 112, 142)
>>> display(*data, title=[f"{m+1:02d}/2017" for m in range(data.shape[0])], ncols=2)
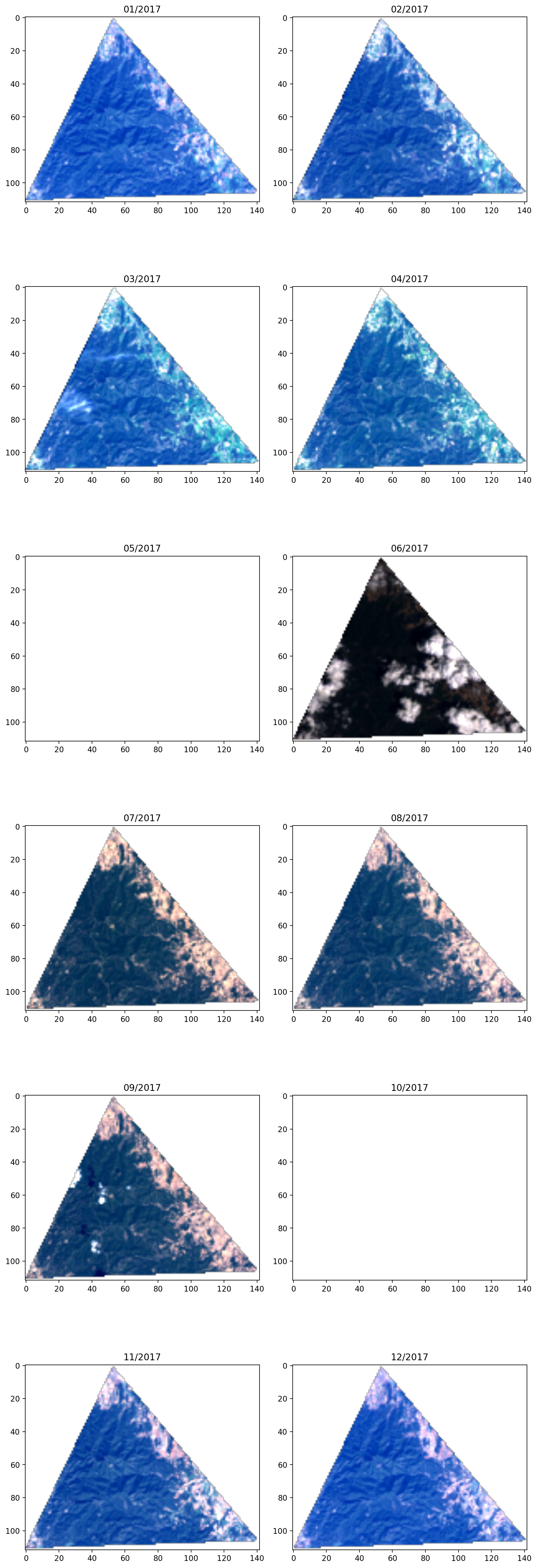
ImageCollections support two different forms of download. The download()
method works like the stack method, creating one geotiff file for each image in the image collection (but all using the
same geocontext), while the download_mosaic() method composites the images
in the ImageCollection just like the mosaic() method but results in a single
geotiff file rather than an ndarray. The names of the resulting files are generated by default but can also be set
explicitly. See the API documentation for further information.
Common Rastering parameters
Many of the rastering methods accept a common set of parameters including geocontext, resolution,
processing_level, scaling, data_type and progress. These parameters are treated consistently across the
different methods, and merit some explanation and examples.
geocontext, resolution, crs, and all_touched
Image and ImageCollection objects have a default
geocontext associated with them. The Image.geocontext attribute represents the
geometry of the image, while the ImageCollection.geocontext
attribute represents the geocontext used in the search that generated the collection, if any. If the geocontext
parameter to a rastering method is not specified, this corresponding geocontext of the image or collection will be used
by default. The resolution, crs and all_touched parameters can be used to override the corresponding
parameters of the geocontext (whether defaulted or explicitly provided).
processing_level
The processing_level parameter allows the selection of different processing levels (e.g. toa_reflectance or
surface_reflectance) supported by a
product and its bands. When specifying a non-default processing level, the resulting data will often have a different
data type and scaling than the raw
image data. You must consult the processing_levels attribute to determine
what processing levels a band supports.
scaling and data_type
When band raster data is retrieved, it can be scaled and converted to a variety of data types as required by the user.
When neither of these parameters are provided, the original band data (or the selected processing_level) is copied
into the result without change, while the resulting data type is automatically selected based on the data types of the
bands in order to hold all the data without loss of precision or range.
However, the user may specify several different alternative treatments of the band data. One of four automated scaling modes can be specified which direct the operation to rescale the pixel values in each band according to either the range of data in the image or ranges defined in the band attributes and targeting an appropriate output data type.
The raw mode is equivalent to no scaling: the data is preserved as is (after applying any processing_level), and
the output data type is selected to hold all the band data without loss of precision or range.
>>> import numpy as np
>>>
>>> product = Product.get("usgs:landsat:oli-tirs:c2:l1:v0")
>>>
>>> bands = {band.name: band for band in product.bands()}
>>> [bands[b].data_type for b in ["red","green","blue"]]
['UInt16', 'UInt16', 'UInt16']
>>> image = list(product.images().filter("2018-07-01" < p.acquired < "2018-09-01").sort("acquired").limit(1))[0]
>>>
>>> arr = image.ndarray(
... bands="red green blue",
... resolution=120,
... scaling="raw"
... )
>>>
>>> arr.dtype
dtype('float64')
>>> np.min(arr)
np.float64(0.007080000000000003)
>>> np.max(arr)
np.float64(0.23098000000000005)
The auto mode automatically scales from the actual range of the band data to the standard display range of [0, 255]. This scaling is done independently for each band, thus this has the effect of “stretching” the dynamic range of the
data in each band.
Note
auto mode cannot be used with any image products supporting processing levels.
>>> dem = Image.get("nasa:aster:gdem3:v1:ASTGTMV003_N64E021_dem.tif")
>>> arr = dem.ndarray(
... bands="height",
... scaling="auto"
... )
>>>
>>> arr.dtype
dtype('uint8')
>>> np.min(arr)
np.uint8(0)
>>> np.max(arr)
np.uint8(255)
The display mode scales from the display_range attribute values on the bands
to the standard display range of [0, 255]. Typically this leads to clipping or compression of large pixel values
having the effect of brightening the image.
>>> arr = image.ndarray(
... bands="red green blue",
... resolution=120,
... scaling="display"
... )
>>>
>>> arr.dtype
dtype('uint8')
>>> np.min(arr)
np.uint8(5)
>>> np.max(arr)
np.uint8(147)
The physical mode scales from the data_range attribute values on the bands
to the physical_range attribute values on the bands, returning the result as
floating point data.
>>> arr = image.ndarray(
... bands="red green blue",
... resolution=120,
... scaling="physical"
... )
>>>
>>> arr.dtype
dtype('float64')
>>> np.min(arr)
np.float64(0.007080000000000003)
>>> np.max(arr)
np.float64(0.23098000000000005)
The scaling parameter can also accept a list of scaling parameters, one for each band in the bands argument. Any
of the elements may also be one of the automated mode keywords above, although in general one cannot mix different modes,
with the exception of auto and display which can be intermixed. Additionally, when using the tuple notation it is
possible to specify a percentage (as a string ending with a ‘%’), and the numeric bound will be computed automatically
from the appropriate range from the band’s attributes (e.g. data_range or physical_range). For example, a tuple
of ("25%","75%") with a display_range of [0, 4000] will yield (1000, 3000).
>>> # Scale explicitly for normal display range
>>> arr = image.ndarray(
... bands="red green blue",
... resolution=120,
... scaling=[(0, 0.4), (0, 0.4), (0, 0.4)]
... )
>>>
>>> # Scale explicitly for middle half of normal display range
>>> arr = image.ndarray(
... bands="red green blue",
... resolution=120,
... scaling=[("25%", "75%"), ("25%", "75%"), ("25%", "75%")]
... )
Finally, it is possible to pass a dictionary (or other Mapping type) for the scaling parameter. In this case, each
band in the list of bands will be looked up in the mapping to find its corresponding scaling value. If the band does not
appear in the mapping, and the type of the band is not “mask” or “class”, (band types which are rarely scaled), it will
look for the key "default_" in the mapping and use any value it finds. If no value is found, then the scale parameter
for the band will be set to None. The use of the mapping type is supported as a convenience; it is possible to define
a set of standard scaling parameters by band name once, and then reuse this mapping across many calls to any of the
Image or ImageCollection methods which accept the scaling
parameter with varying lists of band names.
>>> scaling = {
... "nir": (0, 10000),
... "default_": "display"
... }
>>>
>>> rgbn = image.ndarray(
... bands="red green blue nir",
... resolution=120,
... scaling=scaling
... )
There is a convenience method scaling_parameters() which will return the full
scales and data_type values which the Image class methods will generate. This can
be useful for understanding in detail how scaling is being performed.
>>> image.scaling_parameters(
... bands="red green blue",
... scaling="display"
... )
([(0.0, 0.4, 0, 255), (0.0, 0.4, 0, 255), (0.0, 0.4, 0, 255)], 'Byte')
For a full description of the scaling and data_type parameters, please see the documentation of
scaling_parameters().
progress
The progress parameter can be used to control the display of a progress bar during long-running operations such as
ndarray and mosaic. By default it is None, which leaves the progress bar implementation to determine whether or
not to display the progress bar based on the environment in which it is running (e.g. is there a terminal?). It can be
explicitly set to True or False to override this default determination. Note that when working with a
ImageCollection some operations are implemented in a parallel fashion, and in such cases having many progress bars
displayed at once may lead to visual clutter, so consider using progress=False if this is a problem.
Creating, uploading and downloading blobs
The mechanics of uploading and downloading blobs is similar to that for images. In order to upload a blob, you must first
create a Blob instance, giving it a namespace and name. The namespace will be rewritten, if necessary, to
be prefixed with your organization name. The combination of namespace and name must be unique; the name value
only needs to be unique with the namespace. Any additional attributes may be assigned at this time. Then, the
upload() or upload_data() method is invoked to upload
the blob’s data to the Catalog and create the blob entry in the catalog.
To upload from a file (or any file-like Python object such as an io.IOBase):
from earthdaily.earthone.catalog import Blob
>>> blob = Blob(namespace="myproject", name="some/name", geometry=aoi, tags=["important-data"])
>>> blob.upload("path/to/local/file")
Blob: some/name
id: data/myorg:myproject/some/name
created: Thu May 4 15:54:52 2023
Alternatively, data can be uploaded from a Python str or bytes object directly:
>>> blob = Blob(name="secrets")
>>> blob.upload_data(json.dumps({"key": "some-key", "secret": "some-secret"}))
Blob: secrets
id: data/myorg:myuserhash/secrets
created: Thu May 4 15:55:52 2023
If you know the size (in bytes) or the MD5 checksum hash of the file or data, you can provide these values to the Blob constructor. Once the file or data has been uploaded, the Catalog service will verify that these values match what has been uploaded, and the upload will fail if they do not match. This verification of the correctness of the upload can be especially useful for very large files, which are more prone to corruption due to network problems.
>>> some_data = { "some_key": "some_value" }
>>> data = json.dumps(some_data).encode()
>>> size_bytes = len(data)
>>> hash = hashlib.md5(data).hexdigest()
>>> blob = Blob(namespace="myproject", name="mydata", size_bytes=size_bytes, hash=hash)
>>> blob.upload_data(data)
Blob: mydata
id: data/myorg:myproject/mydata
created: Thu May 4 16:01:52 2023
Once a blob has been uploaded, it can be retrieved, searched for, downloaded, or deleted. There are two forms of downloading, one which writes the downloaded data to a local file (or file-like object), and the other which returns the data directly. In the later case, it is also possible to iterate over chunks of bytes, or lines of text, making it possible to stream very large data objects and process bit by bit.
>>> blob = Blob.get("data/myorg:myproject/some/name")
# download to a file
>>> blob.download("path/to/another/file")
'path/to/another/file'
# download to a bytes object
>>> data = blob.data()
# download chunk by chunk
>>> for chunk in blob.iter_data():
... do_something(chunk)
# download line by line
>>> for line in blob.iter_lines(decode_unicode=True):
... do_something(line)
Deleting blobs
There are mulitple ways that an existing blob can be deleted. The simplest is to delete a blob which you have previously created or retrieved:
>>> blob = Blob.get("data/myorg:myproject/some/name")
>>> blob.delete()
You can also delete a blob by its id without having to retrieve it:
>>> Blob.delete("data/myorg:myproject/some/name")
And finally, you can delete many blobs at once by id, which is more efficient than deleting them individually:
>>> Blob.delete_many(["data/myorg:myproject/some/name", "data/myorg:myproject/some/other-name"])
When deleting a blob, it is important to understand that the process involves two phases. When the delete call
is made, the blob is removed from the Catalog, and a BlobDeletionTaskStatus
object is returned, which represents the corresponding asynchronous task to remove the contents of the blob from
the backing storage. Normally this asynchronous task completes quickly (within a few seconds), and you don’t
need to concern yourself with its completion. However, when a blob is being deleted, and then a new one with the
same id is being created, it is imperative that you wait for the completion of the deletion operation. Failure to
do so can lead to a race condition where the new blob you are creating has its storage deleted out from under it,
causing attempts to access the contents to fail.
In order to wait for the completion, you should use the following pattern:
>>> blob = Blob.get("data/myorg:myproject/some/name")
>>> blob.delete().wait_for_completion()
>>> blob = Blob(storage_type="data", namespace="myorg:myproject", name="some/name").upload_data("some new data")
The same pattern is supported for the Blob.delete class method.
For the delete_many() class method, because it already returns the list of ids
to be deleted, you must use the wait_for_completion=True parameter to wait until all storage resources are
completely removed.
Access control
By default only the creator of a product, blob, or event artifact and the administrator for the purchase under which the creator is operating can read and modify it as well as read and modify the bands and images associated with a product. To share access to an with others you can modify its access control lists (ACLs):
>>> product = Product.get("earthdaily:some-product")
>>> product.readers = ["org:earthdaily"]
>>> product.writers = ["email:jane.doe@earthdaily.com", "email:john.daly@gmail.com"]
>>> product.save()
This gives read access to the whole “earthdaily” organization. All users in that organization can now find the product. This also gives write access to two specific users identified by email. These two users can now update the product and add new images to it. For further information on access control please see the Sharing Resources uide.
Access controls are applied at the server. However, as a convenience the catalog object types with access control fields offer methods for testing whether the caller (or supplied authorized user) have the appropriate permissions. These methods are user_is_owner(), user_can write(), and user_can_read().
Transfer ownership
Transfering ownership of an object such as a blob or product to a new user requires cooperation from both the previous owner and the new owner and is a two-step effort. The first step is for the previous owner to add the new owner to the product:
>>> product.owners.append("user:...")
>>> product.save()
Just a reminder that you cannot use the email: variant as an owner. You will
have to request the user id from the new owner and use that instead. (You can find
your user id in the profile drop-down on
earthone.earthdaily.com).
The second step is for the new owner to remove the previous owner:
>>> product.owners.remove("user:...")
>>> product.save()
Managing products
Creating and updating a product
Before uploading images to the catalog, you need to create a product and declare its bands. The only required attributes for a product are a unique id and a name:
>>> from earthdaily.earthone.catalog import Product
>>> product = Product()
>>> product.id = "guide-example-product"
>>> product.name = "Example product"
>>> product.save()
>>> product.id
'earthdaily:guide-example-product'
>>> product.created
datetime.datetime(2019, 8, 19, 18, 53, 26, 250005, tzinfo=<UTC>)
save() saves the product to the catalog in the cloud. Note that you get to choose an
id for your product but it must be unique within your organization (you get an exception if it’s not). This code example
is assuming the user is in the “earthdaily” organization. The id is prefixed with the organization id on save to
enforce global uniqueness and uniqueness within an organization. If you are not part of an organization the prefix will
be your unique user id. You can find this unique user id on your IAM page if you click on your name in the upper right.
Every object has a read-only created attribute with the timestamp from when it was
first saved.
There are a few more attributes that you can set (see the Product API reference). You can
update the product to define the timespan that it covers. This is as simple as assigning attributes and then saving again:
>>> product.start_datetime = "2012-01-01"
>>> product.end_datetime = "2015-01-01"
>>> product.save()
>>> product.start_datetime
datetime.datetime(2012, 1, 1, 0, 0, tzinfo=<UTC>)
>>> product.modified
datetime.datetime(2019, 8, 19, 18, 53, 27, 114274, tzinfo=<UTC>)
A read-only modified attribute exists on all objects and is updated on every save.
Note that all timestamp attributes are represented as datetime instances in UTC. You may assign strings to timestamp
attributes if they can be reasonably parsed as timestamps. Once the object is saved the attributes will appear as parsed
datetime instances. If a timestamp has no explicit timezone, it’s assumed to be in UTC.
Get existing product or create new one
If you rerun the same code many times and you only want to create the product once, you can use the
Product.get_or_create() method. This method will do a lookup, and if not
found, will create a new product instance (you can do the same for bands or images):
>>> product = Product.get_or_create("guide-example-product")
>>> product.name = "Example product"
>>> product.save()
This is the equivalent to:
>>> product = Product.get("guide-example-product")
>>> if product is None:
... product = Product(id="guide-example-product")
>>> product.name = "Example product"
>>> product.save()
If the product doesn’t exist yet, it will be created, the name will be assigned, and it will be created by the save. If the product already exists, it will be retrieved. If the assigned name differs, the product will be updated by the save. If everything is identical, the save becomes a noop.
If you like, you can add additional attributes as parameters
>>> product = Product.get_or_create("guide-example-product", name="Example product")
>>> product.save()
Creating bands
Before adding any images to a product you must create bands that declare the structure of the data shared among all images in a product.
>>> from earthdaily.earthone.catalog import SpectralBand, DataType, Resolution, ResolutionUnit
>>> band = SpectralBand(name="blue", product=product)
>>> band.data_type = DataType.UINT16
>>> band.data_range = (0, 10000)
>>> band.display_range = (0, 4000)
>>> band.resolution = Resolution(unit=ResolutionUnit.METERS, value=60)
>>> band.band_index = 0
>>> band.save()
>>> band.id
'earthdaily:guide-example-product:blue'
A band is uniquely identified by its name and product. The full id of the band is composed of the product id and the name.
The band defines where its data is found in the files attached to images in the product: In this example,
band_index = 0 indicates that blue is the first band in the image
file, and that first band is expected to be represented by unsigned 16-bit integers (DataType.UINT16).
This band is specifically a SpectralBand, with pixel values representing measurements somewhere in the visible/NIR/SWIR
electro-optical wavelength spectrum, so you can also set additional attributes to locate it on the spectrum:
>>> # These values are in nanometers (nm)
>>> band.wavelength_nm_min = 452
>>> band.wavelength_nm_max = 512
>>> band.save()
Bands are created and updated in the same way was as products and all other Catalog objects.
Band types
It’s common for many products to have an alpha band, which masks pixels in the image that don’t have valid data:
>>> from earthdaily.earthone.catalog import MaskBand
>>> alpha = MaskBand(name="alpha", product=product)
>>> alpha.is_alpha = True
>>> alpha.data_type = DataType.UINT16
>>> alpha.resolution = band.resolution
>>> alpha.band_index = 1
>>> alpha.save()
Here the “alpha” band is created as a MaskBand which is by definition a binary band with a data range from 0 to 1, so
there is no need to set the data_range and MaskBand
display_range attribute.
Setting is_alpha to True enables special behavior for this band during
rastering. If this band appears as the last band in a raster operation (such as ImageCollection.mosaic() or ImageCollection.stack()) pixels with
a value of 0 in this band will be treated as transparent.
There are five band types which may have some attributes specific to them. The type of a band does not necessarily affect
how it is rastered (with the exception of MaskBand.is_alpha described above), it mainly conveys useful information
about the data it contains.
All bands have the following attributes in common:
id,
name,
product_id,
description,
type,
sort_order,
vendor_order,
data_type,
nodata,
data_range,
display_range,
resolution,
band_index,
file_index,
jpx_layer_index,
vendor_band_name.
SpectralBand: A band that lies somewhere on the visible/NIR/SWIR electro-optical wavelength spectrum. Specificattributes:physical_range,physical_range_unit,wavelength_nm_center,wavelength_nm_min,wavelength_nm_max,wavelength_nm_fwhm,processing_levels,derived_paramsMicrowaveBand: A band that lies in the microwave spectrum, often from SAR or passive radar sensors. Specific attributes:frequency,bandwidth,physical_range,physical_range_unit,processing_levels,derived_paramsMaskBand: A binary band where by convention a 0 means masked and 1 means non-masked. Thedata_rangeanddisplay_rangefor masks is implicitly[0, 1]. Specific attributes:is_alphaClassBand: A band that maps a finite set of values that may not be continuous to classification categories (e.g. a land use classification). A visualization with straight pixel values is typically not useful, so commonly acolormapis used. Specific attributes:colormap,colormap_name,class_labelsGenericBand: A generic type for bands that are not represented by the other band types, e.g., mapping physical values like temperature or angles. Specific attributes:colormap,colormap_name,physical_range,physical_range_unit,processing_levels,derived_params
Note that when retrieving bands using a band-specific class, for example
SpectralBand.get(),
SpectralBand.get_many() or
SpectralBand.search(), you will only retrieve that type of band; any other
types will be silently dropped. Using Band.get(),
Band.get_many() or
Band.search() will return all of the types.
Catalog Product Lifecycle
Products and their associated bands and images only remain accessible while the purchase under which they were created remains active. Once a purchase is completed or expired, the objects can no longer be accessed by the owner or anyone with whom they have been shared. After a period of 90 days, all data will be deleted unless the products have been administratively reassigned to another purchase.
Derived bands
Note
These old-style derived bands are deprecated and support will be removed in the future. They cannot be created by the user.
Deleting bands and products
Any catalog objects (Products, Bands, and Images) can be deleted using the delete method. For example, delete the
previously created alpha band:
>>> alpha.delete()
True
A product can only be deleted if it doesn’t have any associated bands or images. Because the product we created still has one band this fails:
>>> product.delete()
Traceback (most recent call last):
...
ConflictError: {"errors":[{"detail":"One or more related objects exist","status":"409","title":"Related objects exist"}],"jsonapi":{"version":"1.0"}}
There is a convenience method to delete all bands and images in a product. Be careful as this may delete a lot of data and can’t be undone!
>>> status = product.delete_related_objects()
This kicks off a job that deletes bands and images in the background. You can wait for this to complete and then delete the product:
>>> if status:
... status.wait_for_completion()
... if status.status != TaskState.SUCCEEDED:
... raise RuntimeException("...")
>>> product.delete()
Finding Products by id
You may have noticed that when creating products, the id you provide isn’t the id that is assigned to the object.
>>> product = Product(id="guide-example-product")
>>> product.name = "Example product"
>>> product.save()
>>> product.id
"earthdaily:guide-example-product"
The id has a prefix added to ensure uniqueness without requiring you to come up with a globally unique name. The ownside of this is you need to remember that prefix when looking up your products later:
# this will return False because the id has a prefix!
>>> Product.exists("guide-example-product")
False
You can use namespace_id() to generate a fully-namespaced product.
>>> product_id = Product.namespace_id("guide-example-product")
>>> product_id
"earthdaily:guide-example_product"
# this will return True because we now know the prefix!
>>> Product.exists(product_id)
True
Managing images
Apart from searching and discovering data available to you, catalog enables you to upload new images of your own.
Creating images
There are two general mechanisms of creating images in the catalog. Upload is the primary mechanism for creating images, either by uploading supported image files types such as GeoTIFF or JPEG, or by uploading image data in the form of a numpy ndarray. The other mechanism is to create “remote” image entries in the catalog without supplying the actual image data.
Uploading image files
If your data already exists on disk as an image file, usually a GeoTIFF or JPEG file, you can upload it directly.
In the following examples we will upload data with a single band representing the blue light spectrum. First let’s create a product and band corresponding to that:
>>> # Create a product
>>> from earthdaily.earthone.catalog import Band, DataType, Product, Resolution, ResolutionUnit, SpectralBand
>>> product = Product(id="guide-example-product", name="Example product")
>>> product.save()
>>>
>>> # Create a band
>>> band = SpectralBand(name="blue", product=product)
>>> band.data_type = DataType.UINT16
>>> band.data_range = (0, 10000)
>>> band.display_range = (0, 4000)
>>> band.resolution = Resolution(unit=ResolutionUnit.METERS, value=60)
>>> band.band_index = 0
>>> band.save()
Now you create a new image and use image.upload() to upload imagery to the new
product. This returns a ImageUpload. Images are uploaded and processed asynchronously, so
they are not available in the catalog immediately. With upload.wait_for_completion() we wait until the upload is completely finished.
>>> # Set any attributes that should be set on the uploaded images
>>> image = Image(product=product, name="image1")
>>> image.acquired = "2012-01-02"
>>> image.cloud_fraction = 0.1
>>>
>>> # Do the upload
>>> image_path = "docs/guides/blue.tif"
>>> upload = image.upload(image_path)
>>> upload.wait_for_completion()
>>> upload.status
'success'
Attributes that can be derived from the image file, such as the georeferencing, will be assigned to the image during the
upload process. But you can set any additional Image attributes such as
acquired and cloud_fraction when you create the
image (as was done with image.cloud_fraction above).
Note that this code makes a number of assumptions:
A GeoTIFF exists locally on disk at the path
docs/guides/blue.tifffrom the current directory.The GeoTIFF’s only band matches the
blueband we created (for example, it has an unsigned 16-bit integer data type).The GeoTIFF is correctly georeferenced.
Uploading ndarrays
Often, when creating derived product - for example, running a classification model on existing data - you’ll have a NumPy
array (often referred to as “ndarrays”) in memory instead of a file written to disk. In that case, you can use
upload_ndarray(). This method behaves like Image
upload(), with one key difference: you must provide georeferencing attributes for the ndarray.
Georeferencing attributes are used to map between geospatial coordinates (such as latitude and longitude) and their corresponding pixel coordinates in the array. The required attributes are:
An affine geotransform in GDAL format (the
geotransattribute)A coordinate reference system definition, preferrably as an EPSG code (the
cs_codeattribute) or alternatively as a string in PROJ.4 or WKT format (theprojectionattribute)
If the ndarray you’re uploading was rastered through the the platform, this information is easy to get. When rastering
you also receive a dictionary of metadata that includes both of these parameters. Using the
Image.ndarray(), you have to set raster_info=True;
with Raster.ndarray(), it’s always returned.
The following example puts these pieces together. This extracts the blue band from a Landsat 8 scene at a lower
resolution and uploads it to our product:
>>> from earthdaily.earthone.catalog import OverviewResampler
>>>
>>> image = earthdaily.earthone.catalog.Image.get("usgs:landsat:oli-tirs:c2:l1:v0:LC08_L1TP_163068_20181025_20200830_02_T1")
>>> ndarray, raster_meta = image.ndarray("blue", resolution=60, raster_info=True)
>>> image2 = Image(product=product, name="image2")
>>> image2.acquired = image.acquired
>>> upload2 = image2.upload_ndarray(
... ndarray,
... raster_meta=raster_meta,
... # create overviews for 120m and 240m resolution
... overviews=[2, 4],
... overview_resampler=OverviewResampler.AVERAGE,
... )
...
>>> upload2.wait_for_completion()
>>> upload2.status
'success'
The rastered ndarray here is a three-dimensional array in the shape (band, x, y) - the first axis corresponds to the
band number. upload_ndarray() expects an array in that shape and will raise a warning
if thinks the shape of the array is wrong. If the given array is two-dimensional it will assume you’re uploading a single
band image.
This also specifies typically useful values for overviews and overview_resampler. Overviews allow the platform to
raster your image faster at non-native resolutions, at the cost of more storage and a longer initial upload processing
time to calculate the overviews.
The overviews argument specifies a list of up to 16 different resolution magnification factors to calulate overviews
for. E.g. overviews=[2,4] calculates two overviews at 2x and 4x the native resolution. The overview_resampler
argument specifies the algorithm to use when calculating overviews, see Image
upload_ndarray() for which algorithms can be used.
Updating images
The image created in the previous example is now available in the Catalog. We can look it up and update any of its attributes like any other catalog object:
>>> image2 = Image.get(image2.id)
>>> image2.cloud_fraction = 0.2
>>> image2.save()
To update the underlying file data, you will need to upload a new file or ndarray. However you must utilize a new unsaved
Image instance (using the original product id and image name) along with the overwrite=True parameter. The reason for
this is the original image which is now saved in the catalog contains many computed values, which may be different from
those which would be computed from the new upload. There is no way for the catalog to know if you intend to reuse the
original values or compute new values for these attributes. Also be aware that using the overwrite=True parameter can
lead to data cache inconsistencies in the platform which may last a while, so it should be used sparingly with no
expectation of seeing the updated data immediately.
Uploading many images
If you are going to be uploading a large number of images - especially if you are doing so from inside a set of tasks
running in parallel, it is better to avoid calling the wait_for_completion()
method immediately after initiating each upload. You can instead use the ability to query uploads to determine later on
what has succeeded, failed, or is still running at a later time. This has advantages both in within a loop, where you
don’t have to waste time waiting for each one, and in the tasks framework, where waiting inside of many tasks wastes
resources and slows down the entire job.
As an example, if you have used either a loop or a task group to upload a bunch of images to a single product, you can use a pattern like the following to gather up the results.
>>> for upload in product.image_uploads().filter():
... if upload.status not in (
... ImageUploadStatus.SUCCESS,
... ImageUploadStatus.FAILURE,
... ImageUploadStatus.CANCELED
... ):
... upload.wait_for_completion()
... # do whatever you want here ...
Note that the above will return all uploads that you initiated on the product that are still being tracked; you may wish
to do additional filtering on the created timestamp or other attribute to narrow the search.
Troubleshooting uploads
The ImageUpload returned from upload() and
upload_ndarray() provides status information on the image upload.
In the following example we upload an invalid file (it’s empty), so we expect the upload to fail. Additional information
about the failure should be available in the events attribute, which will
contain a list of error records:
>>> import tempfile
>>> invalid_image_path = tempfile.mkstemp()[1]
>>> with open(invalid_image_path, "w"): pass
>>>
>>> image3 = Image(product=product, name="image3", acquired="2012-03-01")
>>> upload3 = image3.upload(invalid_image_path)
>>> upload3.status
'pending'
>>>
>>> upload3.wait_for_completion()
>>> upload3.status
'failure'
>>> upload3.events
[ImageUploadEvent:
component: yaas
component_id: yaas-release-cc95fb75-gwxvr
event_datetime: 2020-01-09 14:12:35.2387465+00:00
event_type: queue
id: 13
message: message-id=XXXXXXX
severity: INFO
ImageUploadEvent:
component: yaas_worker
component_id: metadata-ingest-v2-release-57fbf59cc-rvxwg
event_datetime: 2020-01-09 14:12:35.756811+00:00
event_type: run
id: 14
message: Running
severity: INFO
ImageUploadEvent:
component: IngestV2Worker
component_id: metadata-ingest-v2-release-57fbf59cc-rvxwg
event_datetime: 2020-01-09 14:12:35.756811+00:00
event_type: complete
id: 15
message: InvalidFileError: Cannot determine file information, missing the following properties for <...>: ['size']
severity: ERROR
]
Uploads also contain a list of events pertaining to the upload. These can be useful for understanding or diagnosing problems.
You can also list any past upload results with Product.image_uploads()
and Image.image_uploads(). Note that upload results are currently not
stored indefinitely, so you may not have access to the full history of uploads for a product or image.
>>> for upload in product.image_uploads():
... print(upload.id, upload.image_id, upload.status)
...
10635 earthdaily:guide-example-product:image1 success
10702 earthdaily:guide-example-product:image2 success
10767 earthdaily:guide-example-product:image3 failure
Alternatively you can filter the list by attributes such as the status.
>>> for upload in product.image_uploads().filter(properties.status == ImageUploadStatus.FAILURE):
... print(upload.id, upload.image_id, upload.status)
...
10767 earthdaily:guide-example-product:image3 failure
In the event that you experience an upload failure, and the error(s) don’t make it clear what you need to do to fix it you should include the upload object id and any events and errors associated with it when you communicate with the EarthOne support team.
Remote images
In addition to hosting rasterable images with file data attached, the catalog also supports images where the underlying raster data is not directly available. These remote images cannot be rastered but can be searched for using the catalog. This is useful for a couple of scenarios:
A product of images that have not been consistently processed, optimized or georegistered in a way that prevents them from being rastered by the platform, for example raw imagery taken in unprocessed form from a sensor. Such a product can serve as the basis for higher-level products that have been processed consistently from the raw imagery.
A product of images for which file data exist somewhere outside the platform but has not been uploaded or only partly uploaded into the platform. This gives users the chance to browse the full metadata of images and then make decisions about what file data should be uploaded on demand.
To create a remote image set storage_state to "remote". The only other required
attributes for remote images are acquired and Image
geometry to anchor them in time and space. No bands are required for a product holding only remote images.
>>> from earthdaily.earthone.catalog import Product, Image, StorageState
>>> product = Product(id="guide-example-raw", name="Raw product")
>>> product.save()
>>>
>>> geometry = {
... "type": "Polygon",
... "coordinates": [[
... [7.488099932670593, 46.95386728954941],
... [7.488352060317992, 46.953656742419255],
... [7.488429844379425, 46.953916722233814],
... [7.488099932670593, 46.95386728954941]
... ]]
... }
...
>>> image = Image(product=product, name="raw-image")
>>> image.storage_state = StorageState.REMOTE
>>> image.acquired = "2018-04-12"
>>> image.geometry = geometry
>>> image.save()
If some form of URL referencing the remote image is available, attach it through the Image
files attribute using a File:
>>> from earthdaily.earthone.catalog import File
>>> image.files = [File(href="http://remote.server.com/path/image.tiff")]
>>> image.save()
Working with events
The EarthOne Catalog now supports an event notification service which allows the user to subscribe to certain types of events within the Catalog (as well as some other EarthOne Platform services such as the Vector service) and to define actions to be taken when an event is matched by the conditions of the subscription. Every time an image or storage blob is created or updated within the Catalog, a corresponding event is generated which is then matched against the registered subscriptions, causing the target actions specified by the matching subscriptions to be invoked. Similarly, the Vector service generates events for every new or updated vector feature. The Compute service will issue an event every time a function completes (no more pending or running jobs). Additionally, the user can define calendar-based schedules for events to be generated which can then be matched to subscriptions, causing the target actions to be invoked on a regular schedule or at a specific point in time.
The event system is managed via four Catalog object types. Class EventSubscription is used to define an interest in matching event types and scopes (e.g. new images for a specific Product), and includes a specification of the target(s) for matching events. Such targets represent actions that can be taken, and how the information from the event is to be formatted (e.g. as an HTTP POST operation) when the action is invoked. The actions are represented by the EventRule class, which together with the EventApiDestination class specify how the action is to be invoked. Generally the relationship between an EventRule and an EventApiDestination is one to one, but it is possible for an EventApiDestination to be utilized by multiple rules. Finally, the EventSchedule is used to create and manage calendar-based event schedules.
While eventually users can expect to be able to create their own EventRules and EventApiDestinations (e.g. POSTing to an arbitrary external webhook endpoint), at present the available targets are limited to those “core” EventRules provided by the Catalog. Currently this includes the ability to send a job submission to a Compute Function (Function) which the user has previously created. More core rules integrating with other services are anticipated. With this current limitation, we will focus on how to make use of EventSubscriptions and EventSchedules to build automatic pipeline operations to handle asynchronous processing of events.
EventSubscription
Every event has an event type (EventType), a source (for example, "catalog", vector, or scheduler), and a namespace (the product id for an image, the namespace for a storage blob, the table id for a vector feature, or the EventSchedule id for a scheduled event). It also includes some detail about the event. In all cases, there is at minimum a detail.id field with the id of the object which is the subject of the event (e.g. the image, blob, vector feature, or schedule id), and some additional type-dependent fields (e.g. geometry, product id and image name for images). These event properties provide the primary matching mechanisms for subscriptions.
An EventSubscription can be created with at minimum a name (unique within the namespace, which will be defaulted as usual for Catalog objects), a list of event types to be matched, a list of namespaces, and one or more target actions. Additional filtering constraints on the event object, such as a geometry or arbitrary property filtering expressions (Filtering, sorting, and limiting) can also be provided; events which do not meet all of these constraints will not match the subscription. Additionally, access control provides additional filtering. If the user that creates the subscription does not have permission to access a given image, blob, vector feature, or event schedule, the subscription will not be matched.
The targets for the subscription are defined using the EventSubscriptionTarget class. This class includes the detail_template field which is used to format the JSON payload which will be passed to the EventRule which will invoke the action. This string value is used as a template into which Jinja2 will be used to substitute in any desired values from the original event (available in the Jinja2 rendering context as event) and the subscription itself (available in the rendering context as subscription). While providing for full expressive power, it is also difficult to get this template right, so for common use cases we provide additional helper classes which implement EventSubscriptionTarget in a use-case friendly manner.
For example, to specify a Compute Function invocation as the target action, the EventSubscriptionComputeTarget class, in combination with the Placeholder class to wrap substitions from the rendering context, makes specifying a compute function invocation as easy as actually invoking the compute function directly. Similarly the EventSubscriptionSqsTarget class can be use to define targets which send a message to an AWS SQS Queue.
Here is some example code demonstrating the use of EventSubscription, EventSubscriptionComputeTarget, and EventSubscriptionSqsTarget:
>>> from earthdaily.earthone.catalog import (
... EventSubscription,
... EventSubscriptionComputeTarget,
... EventSubscriptionSqsTarget,
... EventType,
... Placeholder,
... )
>>> from earthdaily.earthone.compute import Function
# Create the compute function for processing new images ahead of time
>>> def new_image_processing(image_id, subscription_id=None):
... """Process a new image."""
... from earthdaily.earthone.catalog import Image
...
... image = Image.get(image_id)
... ...
>>> new_image_func = Function(new_image_processing, ...)
>>> new_image_func.save()
>>> new_image_func.wait_for_completion()
# Create and save the subscription. In this example the id for the image
# for each event, and the id of this subscription will be passed to the
# compute function and the SQS queue.
>>> subscription = EventSubscription(
... name="new_image_processing",
... event_type=[EventType.NEW_IMAGE],
... event_namespace=["some-product-id"],
... targets=[
... EventSubscriptionComputeTarget(
... new_image_func.id,
... Placeholder("event.detail.id"),
... subscription_id=Placeholder("subscription.id"),
... ),
... EventSubscriptionSqsTarget(
... "https://",
... id=Placeholder("event.detail.id"),
... subscription_id=Placeholder("subscription.id"),
... ),
... ]
... )
... subscription.save()
The targeted SQS queue will receive a message “id” parameter containing the new image id and the “subscription_id” field containing the id of the subscription. Note that your queue will require the appropriate policies attached to it to allow the Catalog to send messages. You can use a policy statement such as this to allow the Catalog’s SQS forwarder to send it messages:
"Statement": [
{
"Sid": "DLEventsSendMessage",
"Effect": "Allow",
"Principal": {
"AWS": "arn:aws:iam::744294558322:role/metadata-event-invoke-XXXXXXXXXXXXXXXXXXXXXXXXXXXXXXXXXXXXXXXX"
},
"Action": "sqs:SendMessage",
"Resource": "your-queue-arn-here",
}
]
You can determine the correct value for the principal role by checking the owner_role_arn field on your subscription. Using this role to protect your queue ensures that only your own identity can be used to send a message from the Catalog events system.
Once the subscription is saved, as new images are uploaded to the some-product-id Catalog Product, the
new image processing function will be executed as a separate job for each new image.
Of course, in many cases you will not want all the images for the product. (Don’t try the above for a high image rate global product!) Here’s a similar subscription that is localized to an AOI and only includes images which are less cloudy. Also, lets assume that the compute function also accepts a geometry parameter, so we can demonstrate how to use Placeholder with a non-string parameter. Of course, once the compute function retrieved the image it would have direct access to the image’s geometry, but this is still instructive.
>>> from earthdaily.earthone.catalog import properties
>>> from earthdaily.earthone.geo import AOI
# define some area of interest
>>> aoi = AOI(...)
>>> subscription = EventSubscription(
... name="new_image_processing",
... event_type=[EventType.NEW_IMAGE],
... event_namespace=["some-product-id"],
... event_filters=[properties.cloud_fraction < 0.4],
... geometry=aoi,
... targets=[
... EventSubscriptionComputeTarget(
... new_image_func.id,
... Placeholder("event.detail.id"),
... subscription_id=Placeholder("subscription.id"),
... geometry=Placeholder("event.detail.geometry", unquoted=True)
... )
... ]
... )
... subscription.save()
Multiple filters can be provided, they are all applied in turn (as if ANDed together). In the above example the subscription will match only those new images which intersect the AOI and which have a cloud_fraction below 0.4. Note that as JSON is used to pass parameters to the compute function, the geometry passed will be a GeoJSON object, and not some GeoContext type. The use of the unquoted=True for the geometry placeholder will substitute the actual GeoJSON object value, rather than a string value.
An important distinction to note with the use of filtering expressions is that it is possible to filter on fields which may not support filtering in searches. This includes, for example, the extra_properties attribute of images and storage blobs.
A number of convenience classes are provided for creating Subscriptions for specific event types; these take care of setting the event_source, event_type, and event_namespace fields appropriate for those event types. Please consult the API documentation for NewImageEventSubscription, NewStorageEventSubscription, NewVectorEventSubscription, ComputeFunctionCompletedEventSubscription, and ScheduledEventSubscription for further details.
EventSchedule
Sometimes it is desirable to invoke an action at a specific time or set of times, rather than when a new image, blob, or vector feature becomes available. For example, creating weekly updates of one imagery product derived from some other source imagery product. In such cases EventSchedule can be used to create a scheduled event, and then the ScheduledEventSubscription helper class can be used to create a subscription which will match these scheduled events.
An EventSchedule can be defined to occur only once at a specific date and time (at(2025-01-01T00:00)), or reoccur on some fixed interval (rate(5 minutes) for an event every 5 minutes), or utilizing a “cron” type specification (cron(30 8 * * ? *) for 8:30 AM every day). Additionally, an optional start_datetime and/or end_datetime can be provided to bound the generation of the events. Schedules can be enabled and disabled, to temporarily start or stop generation of the events without deleting the schedule. And finally, a randomly-generated delay in generating the event can be specified.
Here is an example of creating a scheduled event and a subscription to match it and invoke a compute function (not detailed here):
>>> from earthdaily.earthone.catalog import (
... EventSchedule,
... ScheduledEventSubscription,
... EventSubscriptionComputeTarget,
... Placeholder,
... )
# create a schedule to fire the first of each month
>>> schedule = EventSchedule(
... name="first_of_month",
... schedule="cron(0 0 1 * ? *)",
... schedule_timezone="America/New_York",
... )
... schedule.save()
# create a subscription to run your compute function when the scheduled event occurs
# Assuming a monthly_summary compute function is in scope which accepts a timestamp string
# and a title parameter
>>> subscription = ScheduledEventSubscription(
... schedule.id,
... name="first_of_month_summary",
... targets=[
... EventSubscriptionComputeTarget(
... monthly_summary.id,
... Placeholder("event.detail.scheduled_time"),
... title="My Monthly Summary",
... )
... ]
... )
... subscription.save()
Event scheduling is implemented using the AWS EventBridge Scheduler service, and full details on the syntax of the schedule parameter can be reviewed at AWS EventBridge Scheduler Schedule Types.
Access control
All the event-related object types implement the usual access control semantics, with owners, writers, and readers attributes controlling who can see, modify, and delete or reassign them. However the runtime interaction of these types includes additional restrictions to ensure security.
As previously mentioned, the user that originally creates a subscription is recorded, not only in the owners field, but also in the immutable owner field. Thus, even if ownership of a subscription is altered, the subscription will only ever be evaluated in the context of the original creator. (If it is truly necessary to change a subscription to use a different owner, the only option is to delete and then recreate the subscription as the new owner.) This owner will be used to evaluate whether the subscription can match an event, based on the owner’s access to the event object in question at the time the event is processed for matching subscriptions. Additionally, the owner must have read access to any rules and destinations linked with the targets of the subscriptions; for any target which lacks this access, that target will not be invoked. Since only core rules and destinations accessible to all users currently exist, this is not a concern at present.
Additionally, for compute targets, the owner must also be the owner of the compute function, or the invocation attempt will fail. Since (at present) there is no way to share a compute function with other users. Note that this restriction is only enforced when the subscription is matched and creation of the compute function job is attempted.
Porting from Scenes to Catalog
As of Python client version 1.12.0, the abilities to raster images and collections of images was migrated from the Scenes API to the Catalog API. As of this release, the Scenes API is now deprecated and has been removed. This addendum provides some guidance on how to port client code from using the Scenes API to the equivalent capabilities of the Catalog API.
Search
The search APIs of the Scenes client are now superceded by the search APIs of Catalog. In general, the search capabilities in Catalog are more comprehensive and powerful than those in Scenes, allowing finer control over filtering, sorting, and iteration.
As a comprehensive example, the following search using the Scenes API:
>>> from earthdaily.earthone import scenes
>>> scene_collection, ctx = scenes.search(
... geometry,
... products="usgs:landsat:oli-tirs:c2:l1:v0",
... cloud_fraction=0.25,
... start_datetime="2013-07-01",
... end_datetime="2013-09-01",
... sort_field="acquired",
... sort_order="asc",
... limit=10
... )
can be reproduced using Catalog as:
>>> from earthdaily.earthone.catalog import *
>>> from earthdaily.earthone.catalog import properties as p
>>> image_collection = (
... Product.get("usgs:landsat:oli-tirs:c2:l1:v0").images()
... .intersects(geometry)
... .filter(p.cloud_fraction < 0.25)
... .filter("2013-07-01" <= p.acquired < "2013-09-01")
... .sort("acquired")
... .limit(10)
... ).collect()
Note that the GeoContext returned by scenes.search() is now available as the default GeoContext on returned
ImageCollection. Also note that in Catalog the default sorting is by object id, so you must explicitly sort by the
acquired date to replicate the default behavior of the scenes.search() function.
Searching for products and bands is similarly handled by Catalog search:
>>> products = scenes.search_products(text="landsat", limit=10)
>>> for product in products:
... bands = scenes.search_bands(product.id)
can be written as:
>>> products = Product.search().find_text("landsat").limit(10):
>>> for product in products:
... bands = product.bands().collect()
with products being a ProductCollection rather than a list of DotDict.
Image vs Scene
The Image class now implements all the rastering methods of the Scene class in a fully
compatible way. The one difference is that the Image class supports the default Image
geocontext attribute so that it is not required to supply a geocontext to the rastering method, and as a convenience,
the resolution parameter may be used to update the desired resolution on the geocontext.
>>> scene, ctx = scenes.Scene.from_id("usgs:landsat:oli-tirs:c2:l1:v0:LC08_L1TP_163068_20181025_20200830_02_T1")
>>> lowres_ctx = ctx.assign(resolution=120)
>>> arr = scene.ndarray("red green blue", lowres_ctx)
becomes:
>>> image = Image.get("usgs:landsat:oli-tirs:c2:l1:v0:LC08_L1TP_163068_20181025_20200830_02_T1")
>>> arr = image.ndarray("red green blue", resolution=120)
ImageCollection vs SceneCollection
Similarly, the earthdaily.earthone.catalog.ImageCollection class now implements all the rastering methods of the
SceneCollection class in a fully compatible way. And again, the one difference is that the ImageCollection class supports
the default geocontext attribute so that it is not required to supply a
geocontext to the rastering method, and as a convenience, the resolution parameter may be used to update the desired
resolution on the geocontext. The sole exception is when the ImageCollection was obtained without use of the
intersects() method, in which case there will be no default
geocontext and the user must supply an appropriate GeoContext via the
geocontex parameter.
>>> scene_collection, ctx = scenes.search(
... geometry,
... products="usgs:landsat:oli-tirs:c2:l1:v0",
... start_datetime="2018-06-01",
... end_datetime="2018-07-01",
... )
>>> lowres_ctx = ctx.assign(resolution=120)
>>> arr = scene_collection.mosaic("red green blue", lowres_ctx)
becomes:
>>> search = Product.get("usgs:landsat:oli-tirs:c2:l1:v0").images()
>>> search = search.intersects(geometry).filter("2018-06-01" <= p.acquired < "2018-07-01")
>>> search = search.sort("acquired")
>>> image_collection = search.collect()
>>> arr = image_collection.mosaic("red green blue", resolution=120)
Porting from Storage to Catalog
For users migrating from the legacy Google Cloud environment to the new AWS environment, the Catalog Blob replaces
the legacy Storage API. Whereas the legacy Storage API is nothing more than a simple key-value store, the Catalog Blob
offers a fully indexed and searchable (by attributes) catalog of stored data, and thus offers a much richer interface.
Porting code from the legacy Storage API to Catalog Blobs should be a simple exercise.
Legacy code to upload a file might look like this:
>>> from earthdaily.earthone import storage
>>> storage.set_file("some-key", "filename")
The corresponding operation using blobs would look like this:
>>> from earthdaily.earthone.catalog import Blob
>>> Blob(name="some-key").upload("filename")
Blob: some-key
id: data/myorg:myuserhash/some-key
created: Thu May 4 15:54:52 2023
(Note that the namespace, not specified above, will default to the user’s organization.)
Legacy code to upload a string or bytes might look like this:
>>> from earthdaily.earthone import storage
>>> storage.set("some-key", "some data")
The corresponding operation using blobs would look like this:
>>> from earthdaily.earthone.catalog import Blob
>>> Blob(name="some-key").upload_data("some data")
Blob: some-key
id: data/myorg:myuserhash/some-key
created: Thu May 4 15:55:52 2023
To download previously uploaded data to a file, legacy code might look like this:
>>> from earthdaily.earthone import storage
>>> storage.get_file("some-key", "filename")
The corresponding operation using blobs would look like this:
>>> from earthdaily.earthone.catalog import Blob
>>> Blob.get(name="some-key").download("filename")
'filename'
To download previosly uploaded data directly, legacy code might look like this:
>>> from earthdaily.earthone import storage
>>> data = storage.get("some-key")
The corresponding operation using blobs would look like this:
>>> from earthdaily.earthone.catalog import Blob
>>> data = Blob.get("data/myorg:myuserhash/some-key").data().decode()
(As Blob data is inherently bytes, the .decode() will convert the retrieved bytes to a string, as the legacy
Storage client always did.)
The legacy Storage API provides list() and iter_list() methods providing the keys of all items, possibly
matching a prefix. This capability is replaced with the generalized search capabilities of Blobs.
